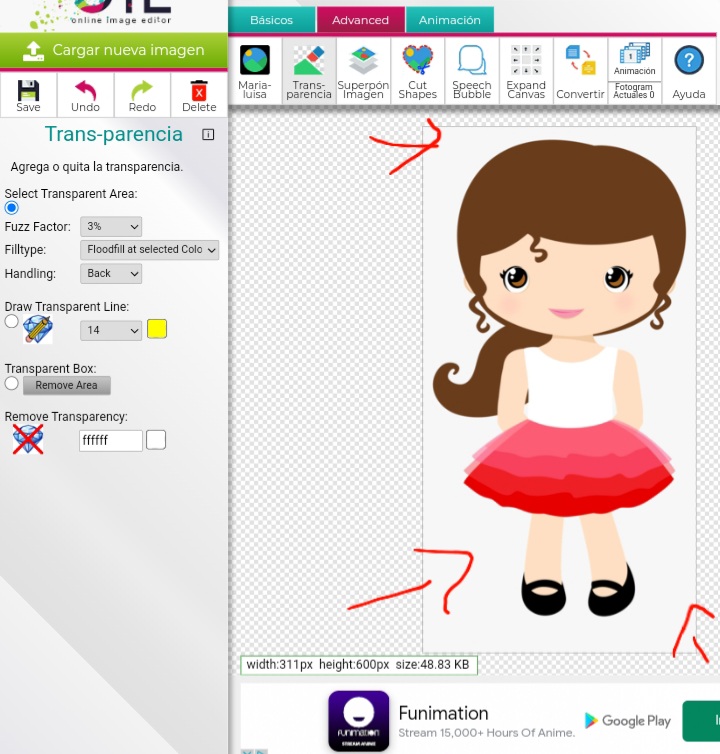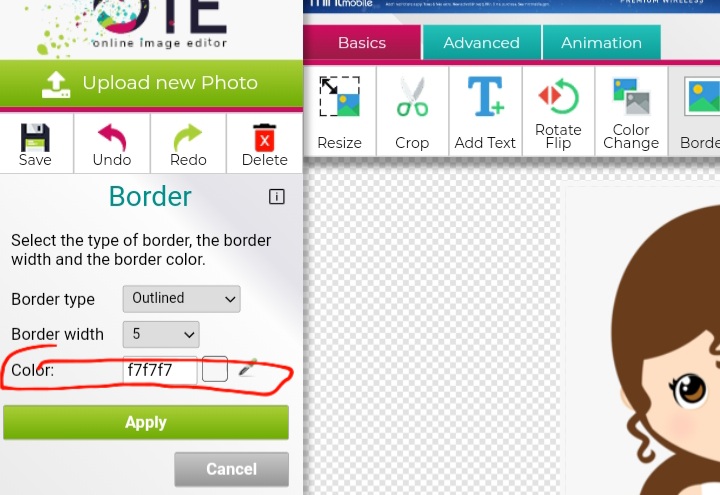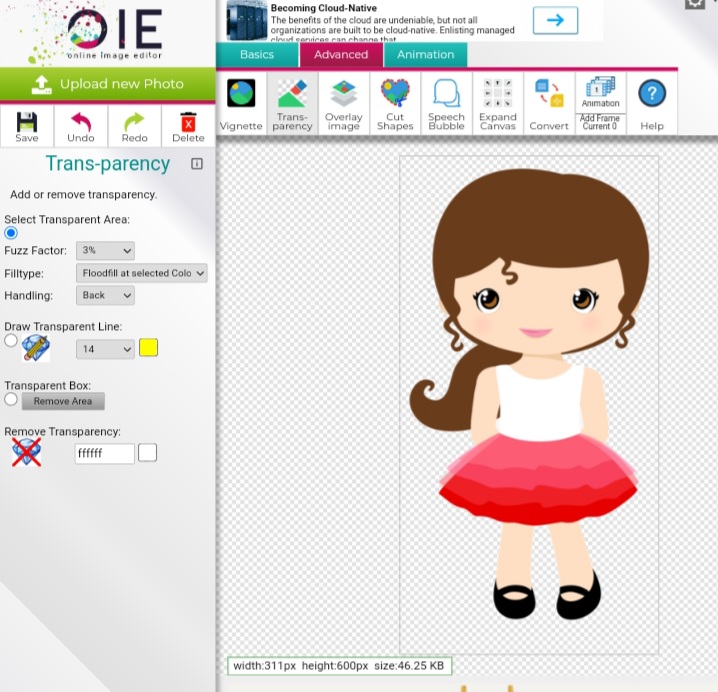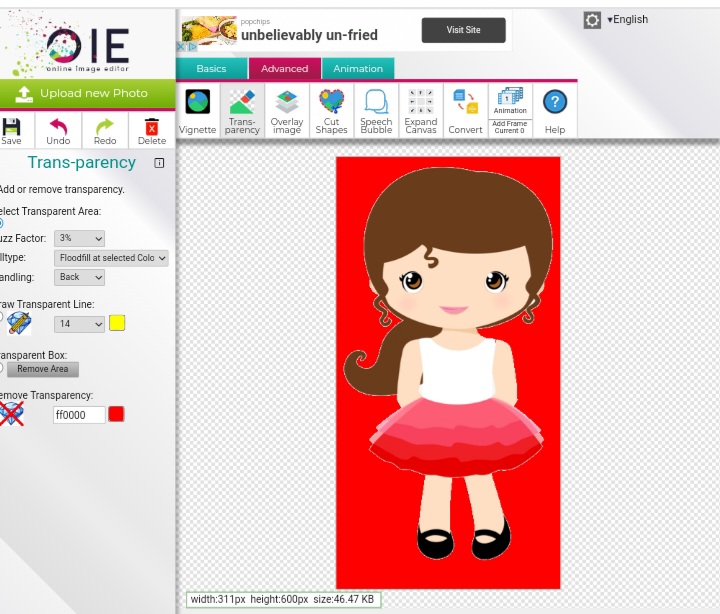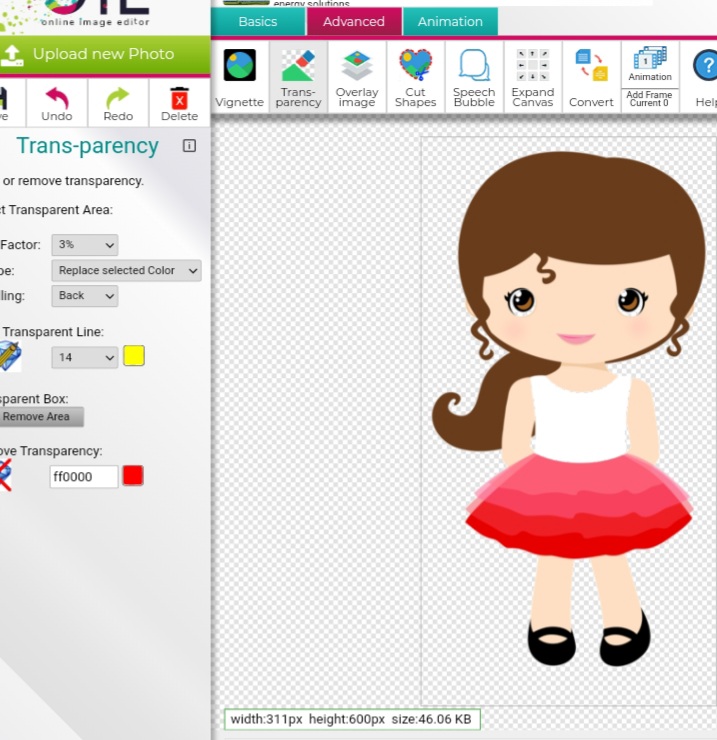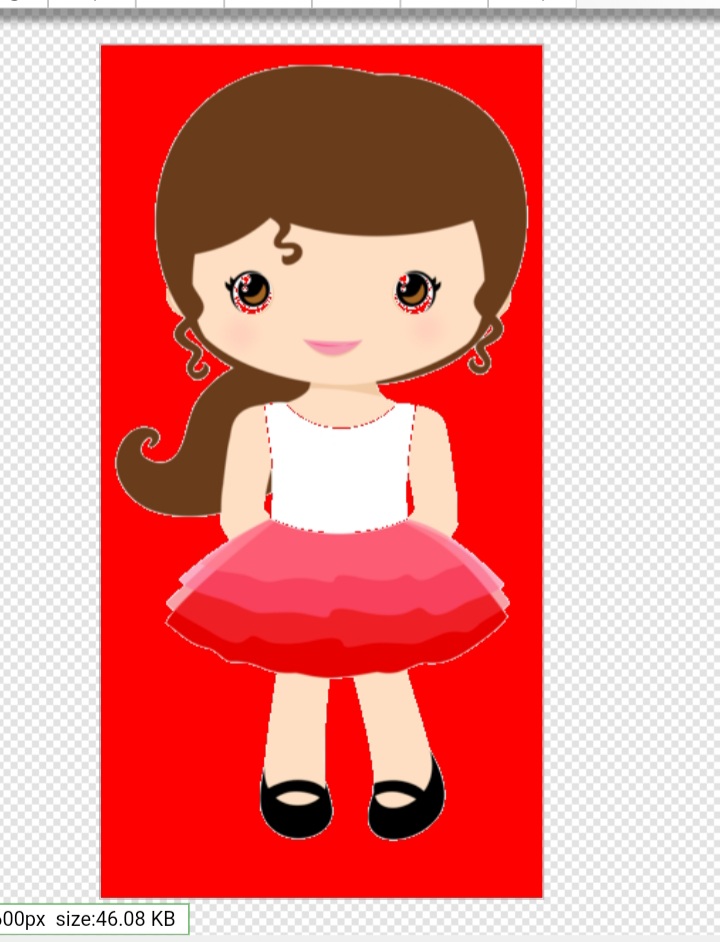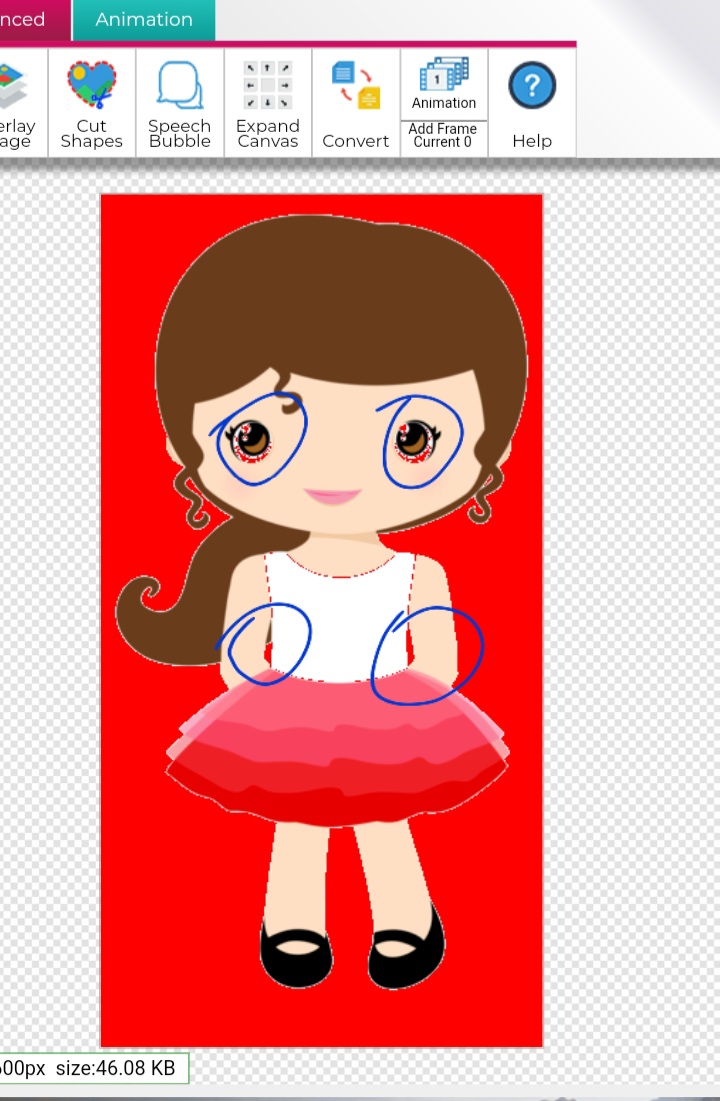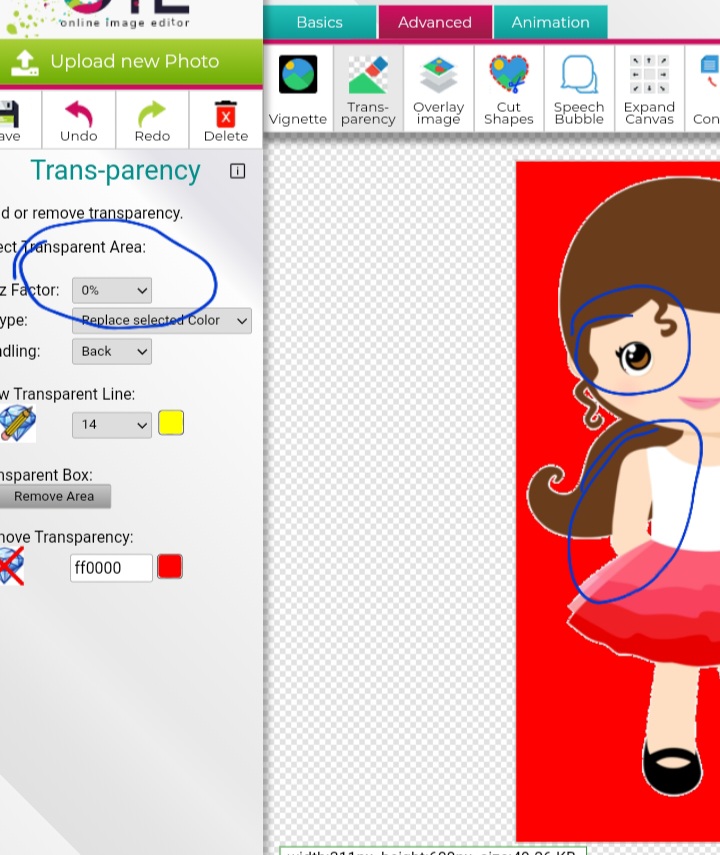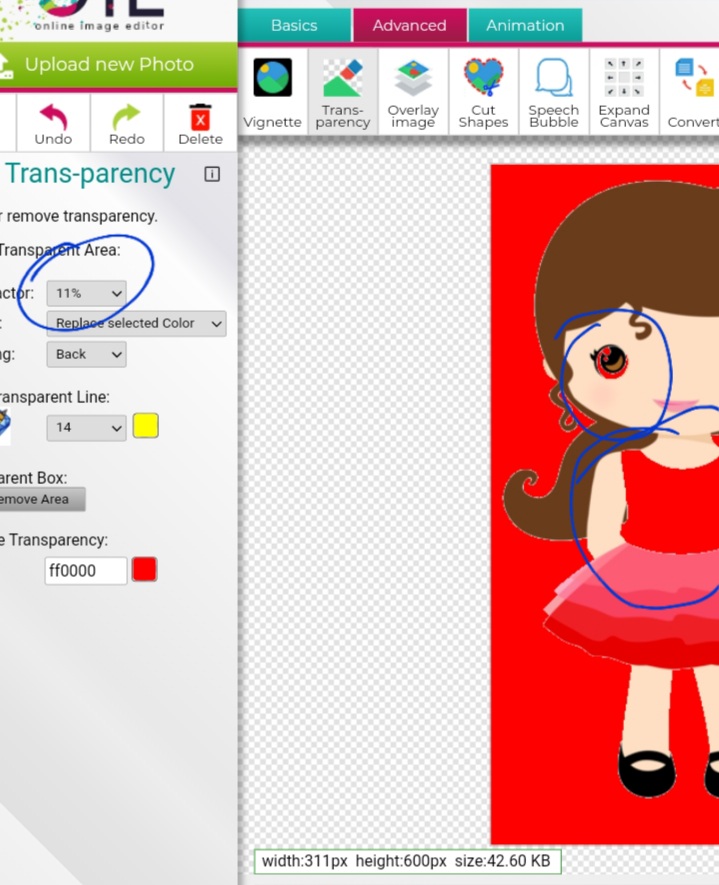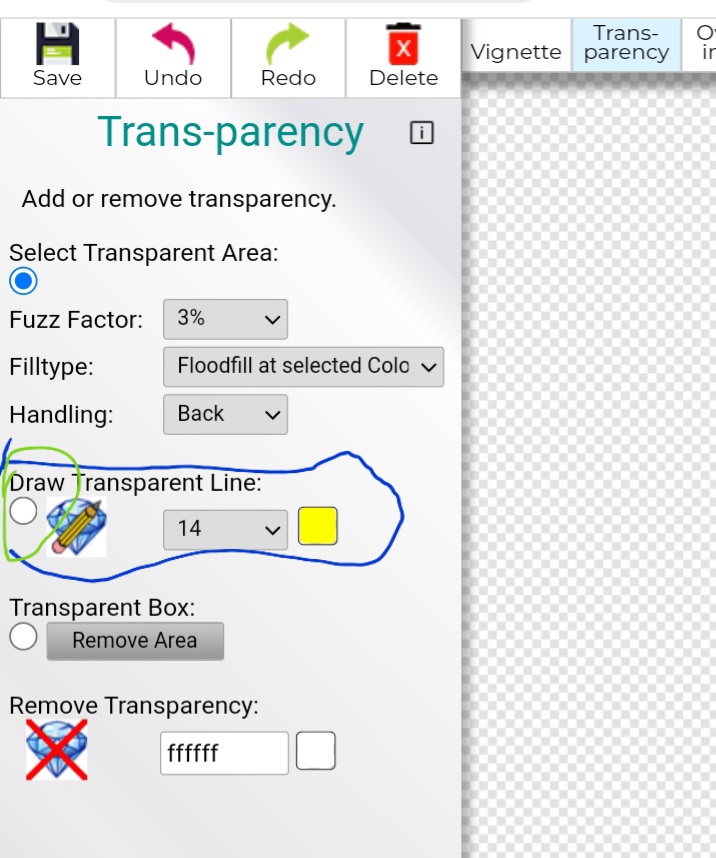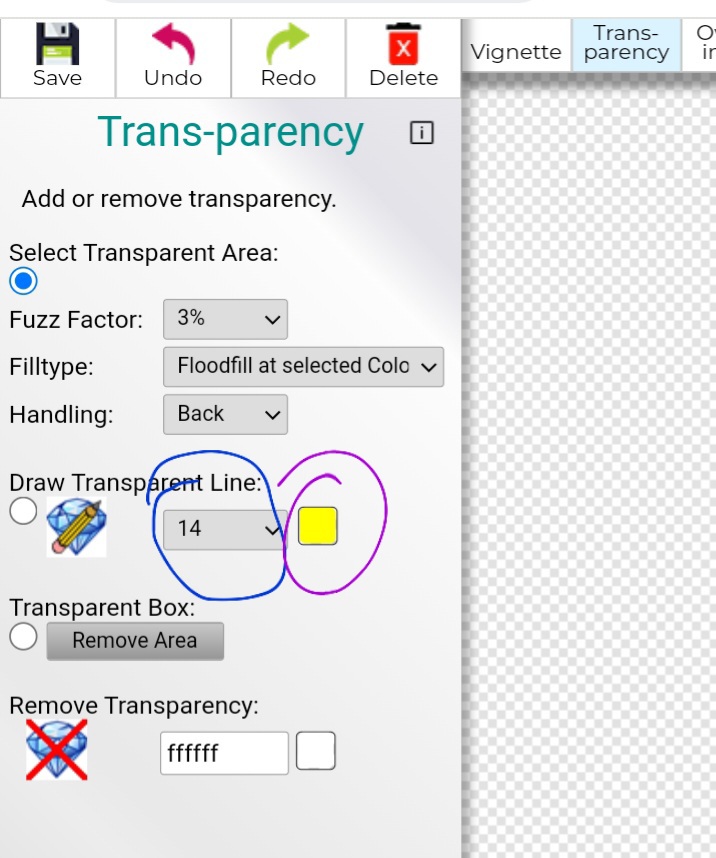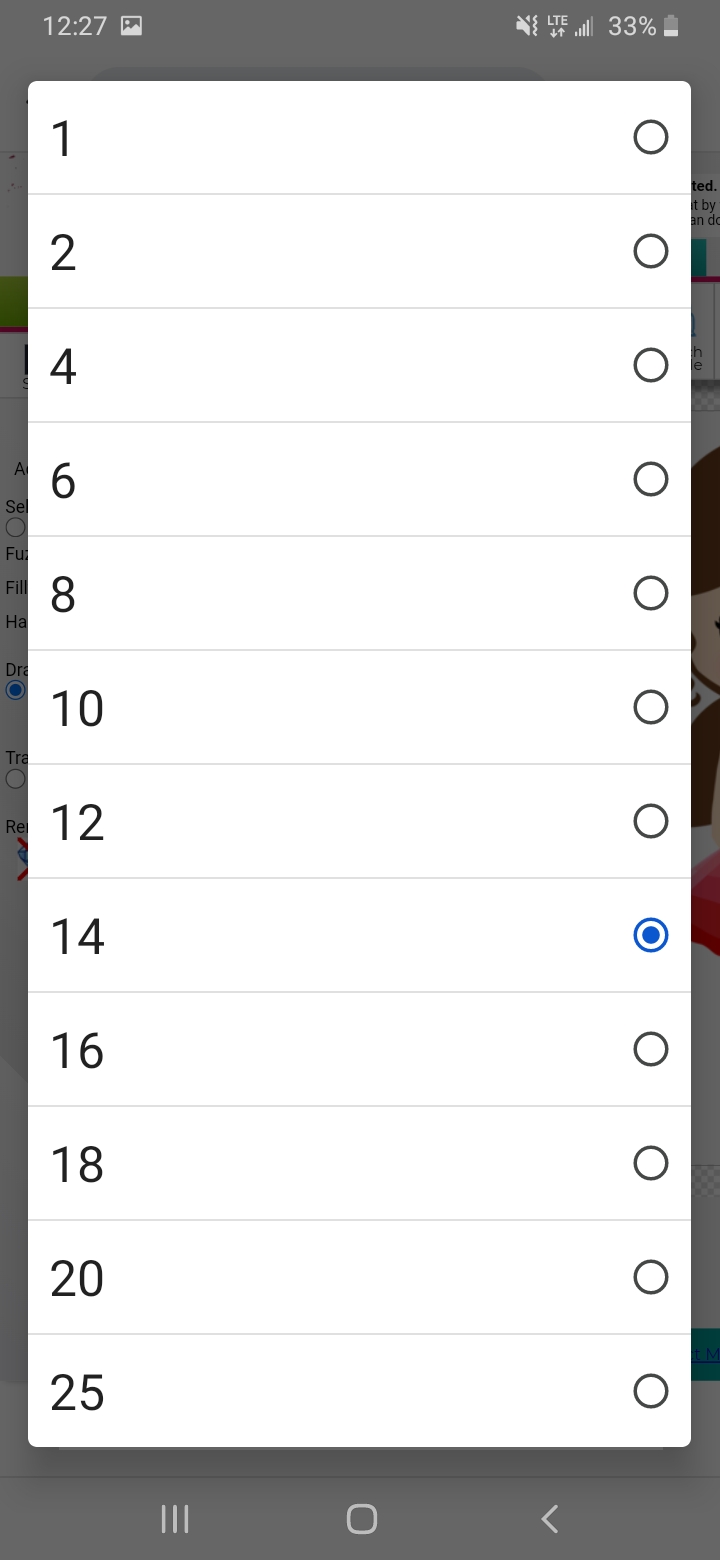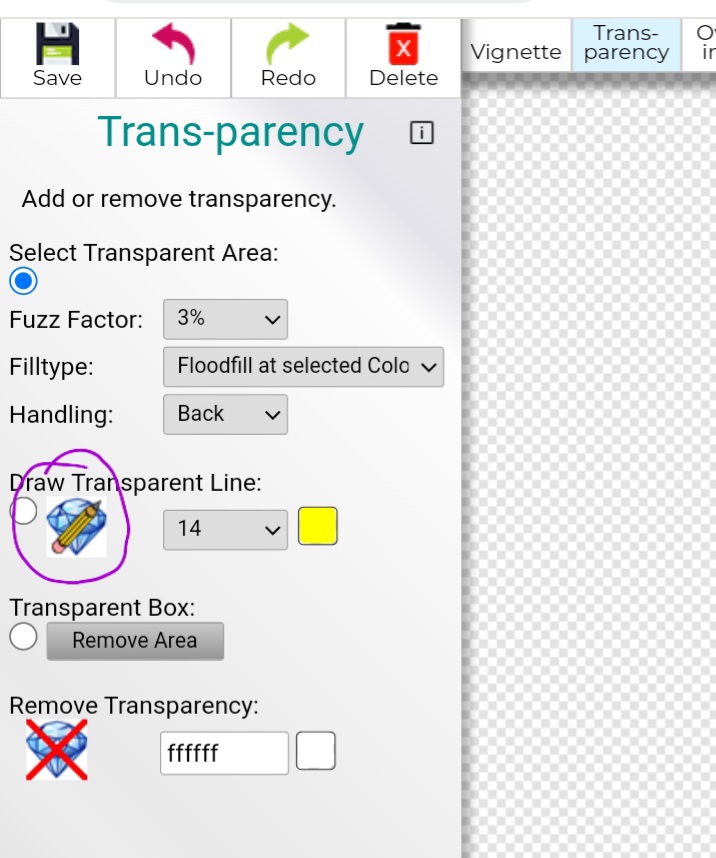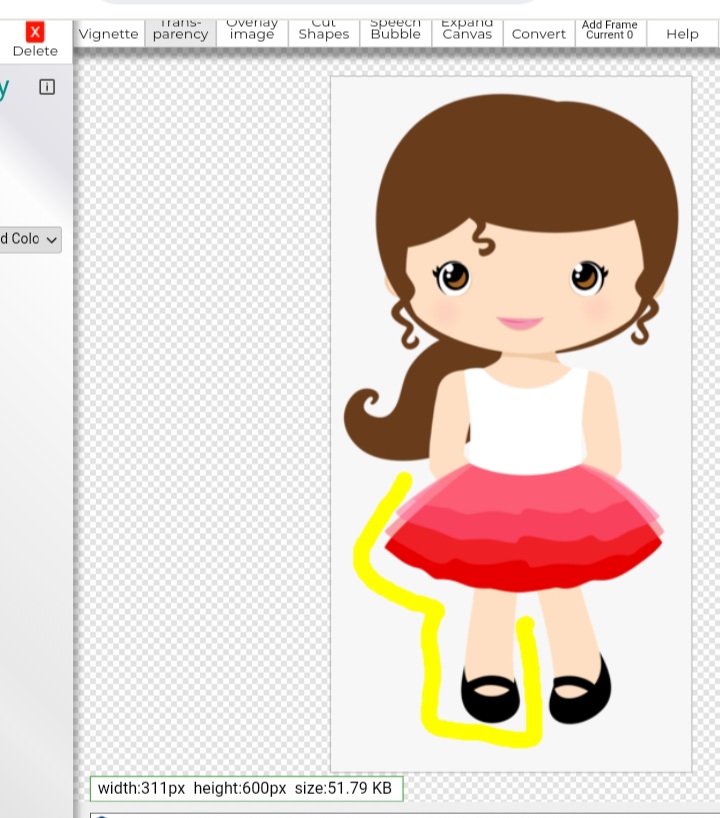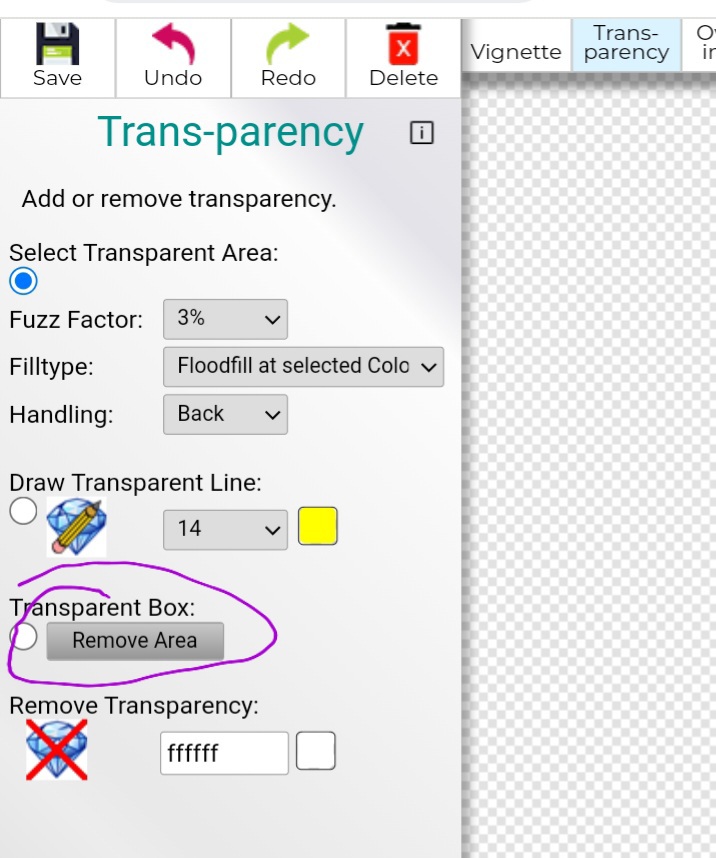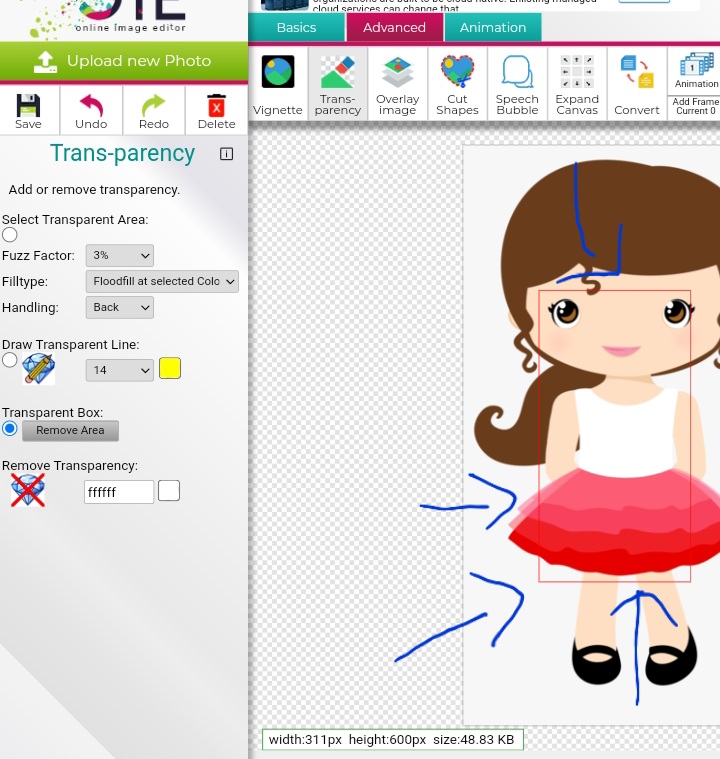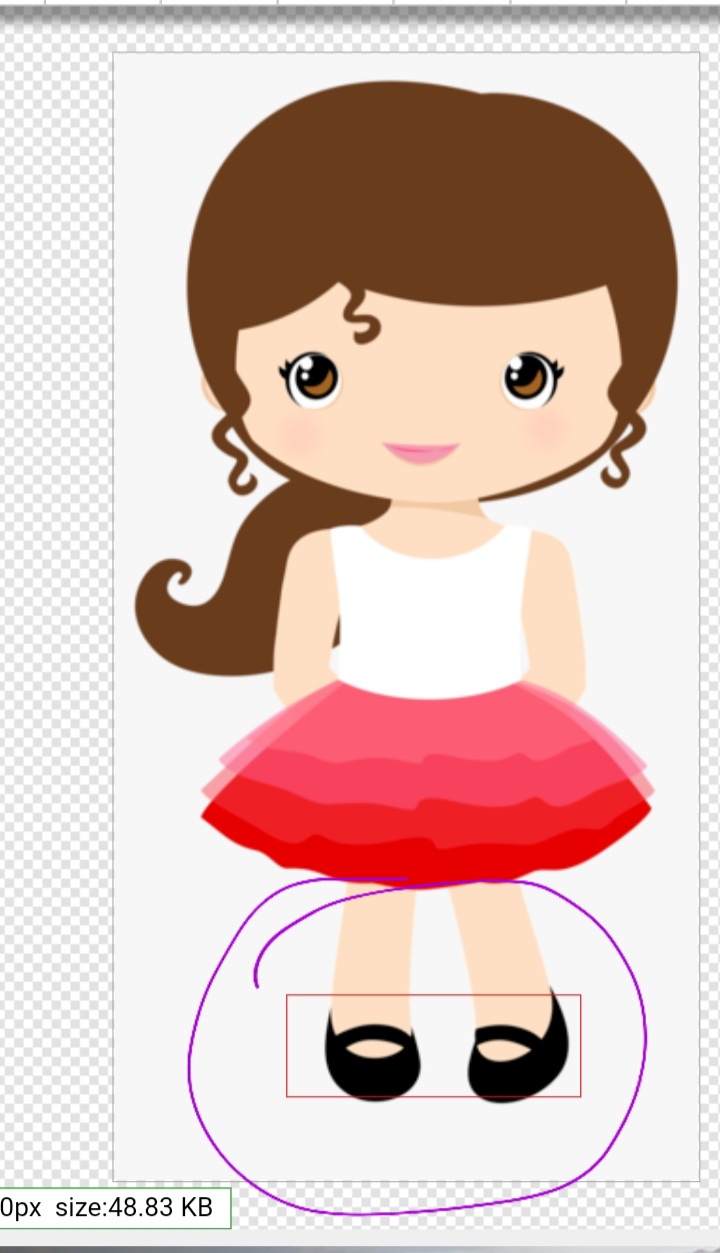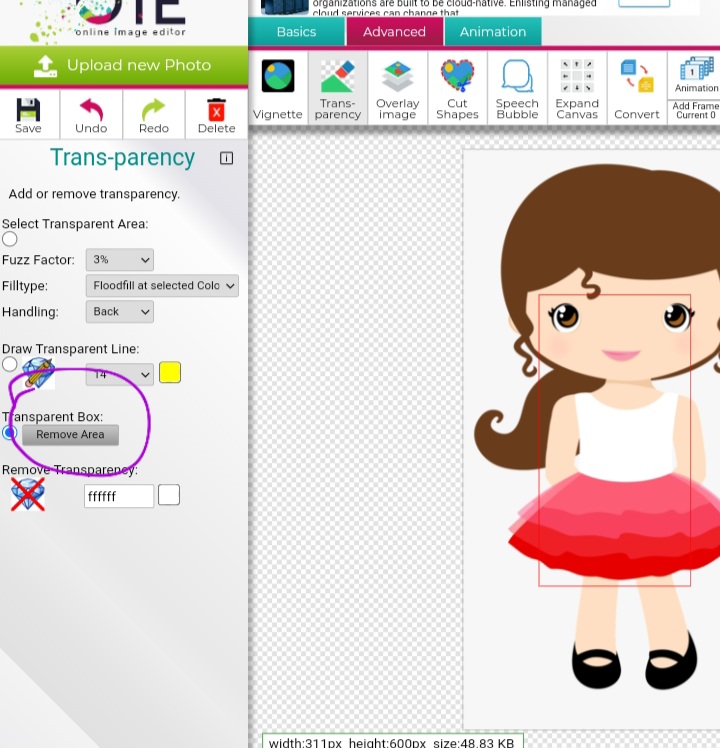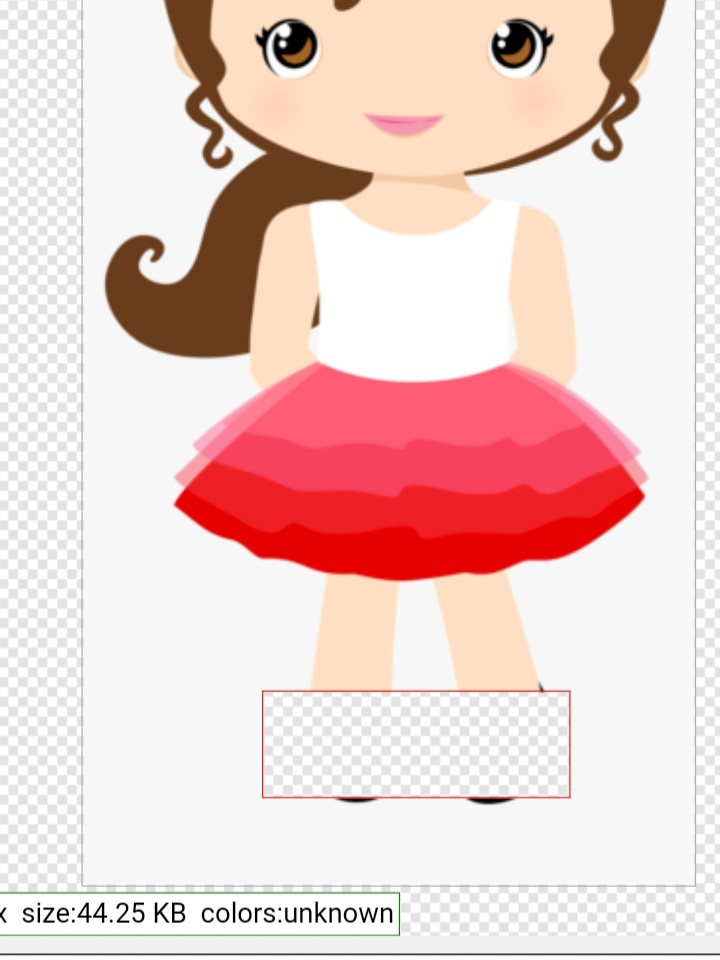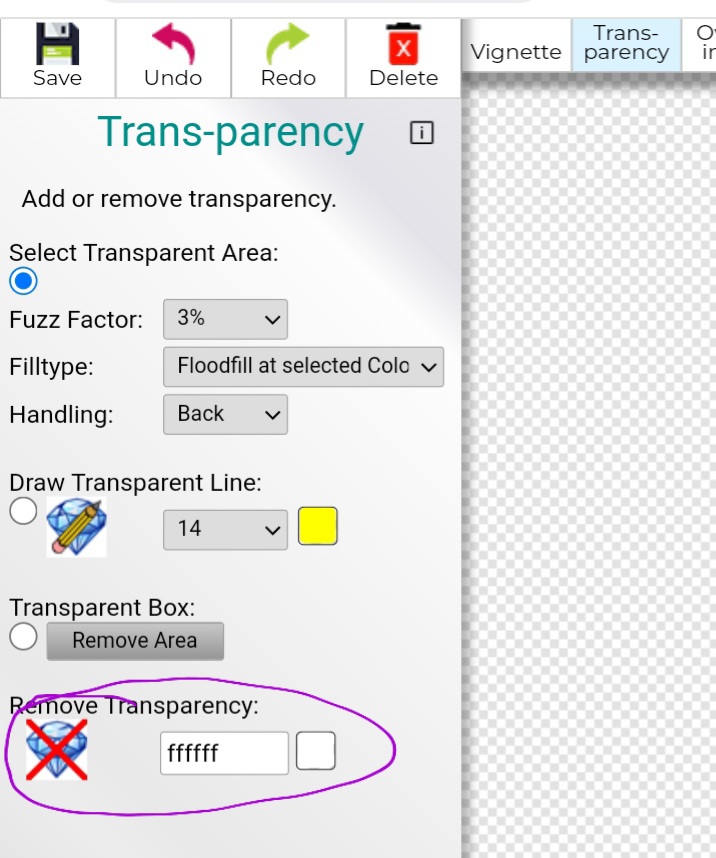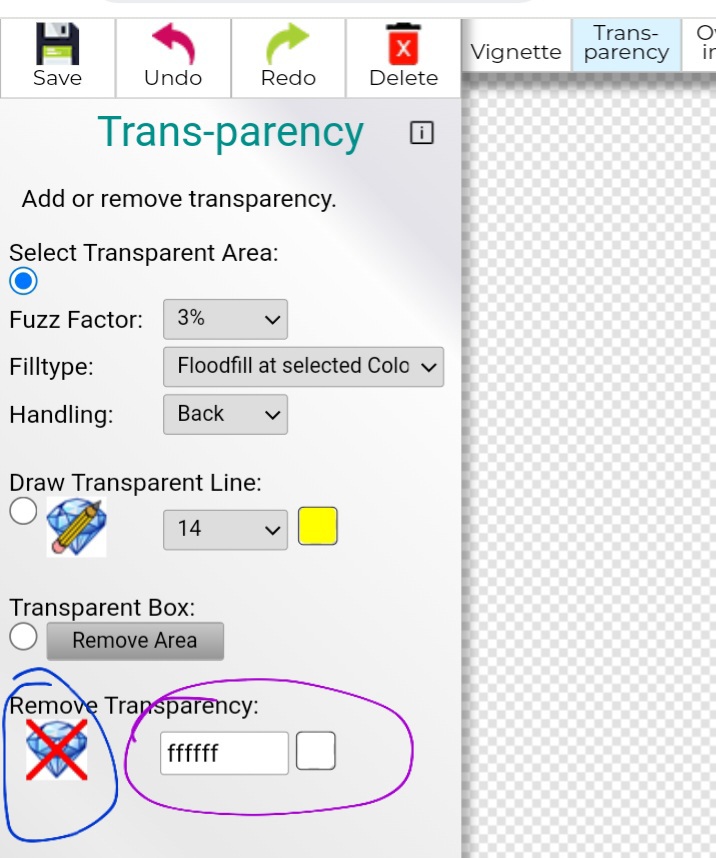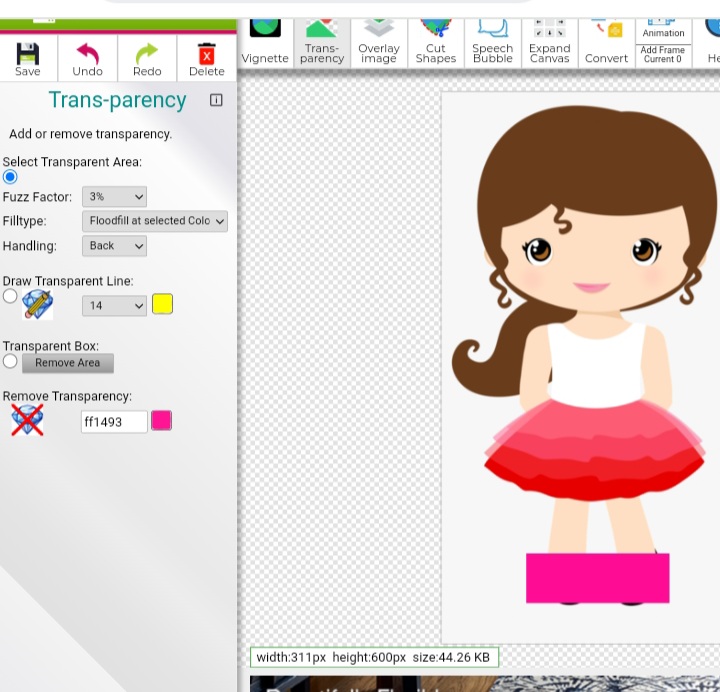Tuto 33 (la parte 1 aqui)
Ya que vimos las opciones ahora si les dire como hacer la imagen transparente es fácil.
Paso 1 escojer el tipo de relleno.
Paso 2 Si quieren cambiar el buzz factor/pelusa cambienlo
Paso 3 presionen la parte que quieren hacer transparente en su imagen.
Lo que haremos transaparente es el color blanco ardedor de la imagen. (Marcado con flechitas)
Que el codigo de blanco es ffffff pero este blanco es un blanco f7f7f7 (circulo rojo)
Mas abajo les digo por que es importante el tono del color blanco.
Vamos a usar la opcion de defecto
“Floodfill at selected color” o “algoritmo de relleno por difusion al color seleccionado”
Con su raton o el dedo vamos a presionar encima del color blanco de la imagen.
Y asi queda.
Para que observen mejor donde quedo la transparencia le puse un color rojo para que observen con se ve…
En este acercamiento. Notamos que en las manos, entre los brazos y la blusa, aun quedo algo de blanco (circulos azules)
Esas partes tenemos que volver a presionar encima del color blanco para que se borre.
Tambien pueden usar la opcion 2 del tipo de relleno/fill type: “replace selected color” o “reemplazar el color seleccionado”
Igual vamos a quitar el color blanco de alrededor. Vamos a presionar en cualquier parte de la imagen donde este el color blanco. Y asi queda.
Le puse rojo para que vean todo lo que se borro.
Lo rojo fue donde lo blanco se hizo transparente.
Aqui la importancia del tono del color blanco. Cuando ponemos transparencia por el color, el color se borra sin importar en que parte de la imagen esta. Al ser un tono diferente y con poquita pelusa el tono de blanco de la blusa no borra.
Notese la diferencia con la otra opcion, aqui aparte de todo lo alrededor tambien se quito lo de las manos sin tener que volver a presionar. PERO tambien se quito algo de blanco de los ojos y la blusita.
Ahi la importancia del factor pelusa.
Cuando se borra por el color seleccionado se borra el color sin importar donde este.
Este tenia 0% de buzzfactor/factor pelusa. Y fijense que a los ojos no se le borro lo blando ni al rededor de la blusa, como si paso con el 3%.
Un 11% todo en los ojos se borro y la blusa tambien se borro toda.
Entonces si van usan la opcion de “replace selected color/reemplazar el color seleccionado” entonces pongan el factor pelusa/buzzfactor en 0%.
Y listo. Aqui la monita.
Antes
Y despues de ponerle transparencia.
Nota: Las dos opciones son muy buenas para quitar los fondos. Practiquen y vean cual les gusta mejor. Los dos tiene sus cosas buenas y cosas malas.